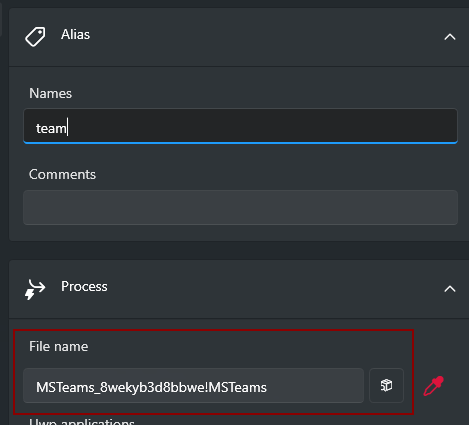Create Alias
There are three ways to create an alias: using the add keyword or via the setup keyword or via the settings.
Using the add Keyword
- Type
add <alias_name>and pressEnterto open the creation page.
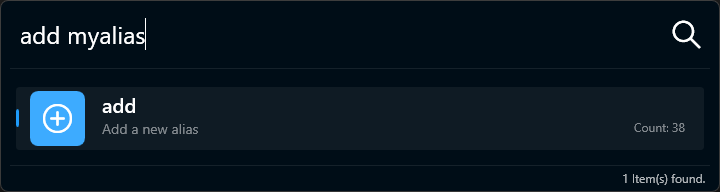
Using the setup Keyword
-
Type
setupand pressEnterto open the setting page.
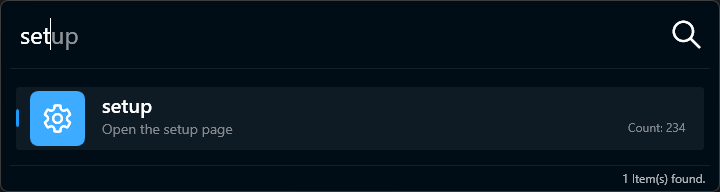
-
Normally, the Keyword page should be opened. If not just click on
Name of the menu here.
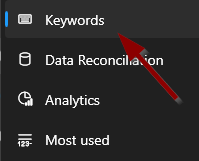
Using the Settings
- Right-click the Lanceur icon in the system tray and select Settings….
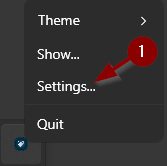
Set Up the Alias and Save
You can now customise the alias to your preference. Once you have finished, click Save to apply your changes.
Below, you will find an explanation of each setting you can configure for an alias.
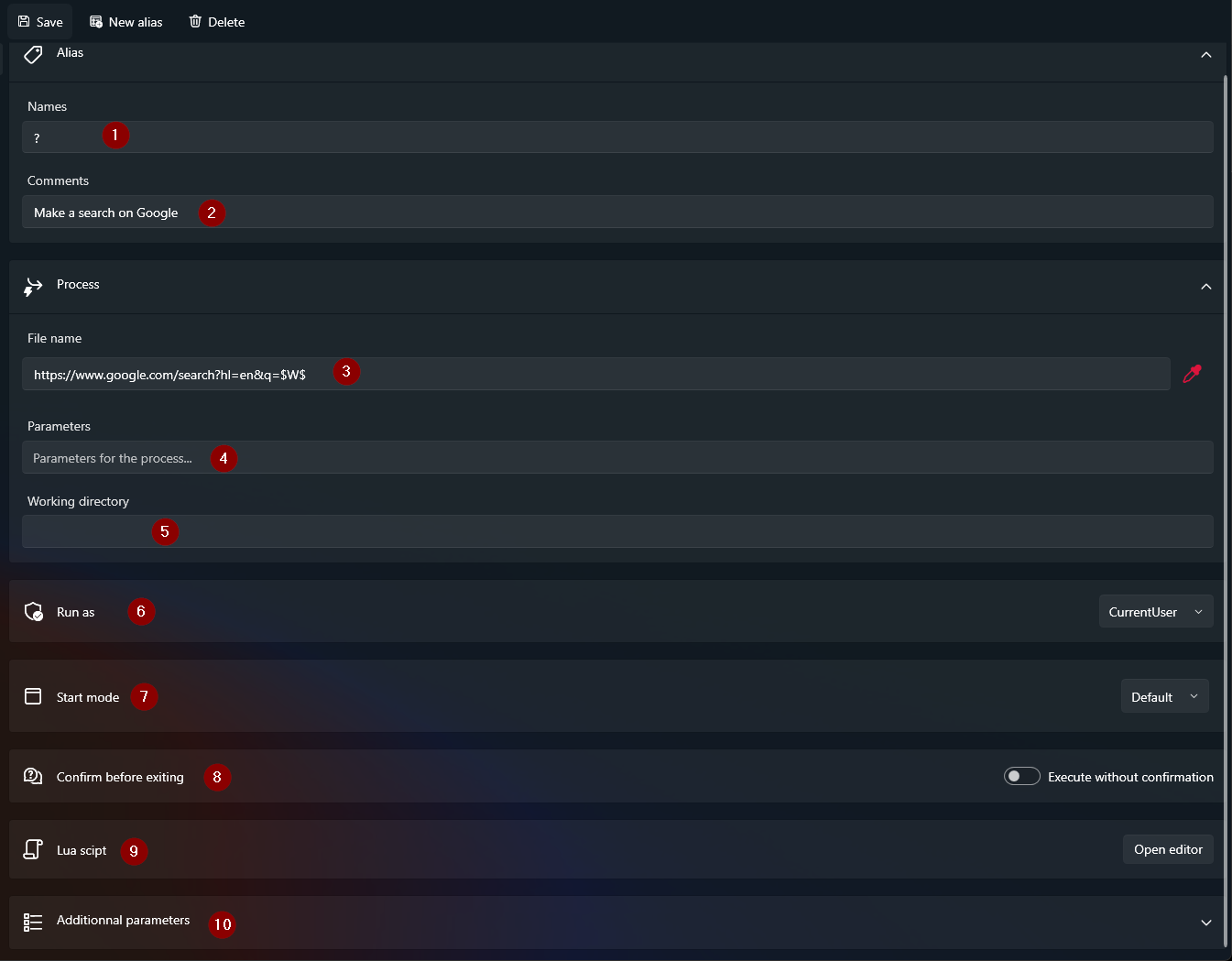
| Nr | Configuration | Description |
|---|---|---|
| 1️⃣ | Names | Separate synonyms with a comma (,), allowing multiple names to start the same app. |
| 2️⃣ | Comments | Override the default app name with your own comment. |
| 3️⃣ | File name | Path of the application. Drag the file picker to select the running app’s path. |
| 4️⃣ | Parameters | Parameters to send to the app (e.g., --private-window for Firefox). |
| 5️⃣ | Working directory | Set the working directory when the app starts. |
| 6️⃣ | Run As | Choose Current User or Admin to run with higher privileges. |
| 7️⃣ | Start mode | Choose Maximized, Minimized, or Default to set the window’s startup state. |
| 8️⃣ | Confirm before executing | Ask for confirmation before executing the alias. |
| 9️⃣ | Lua script | Run a Lua script before executing the alias. More info. |
| 🔟 | Additional parameters | Add extra parameters by appending them after a semicolon (;). More info |
Handling UWP Applications
Sometimes, the picker may not correctly return the file name of a process when dealing with a UWP (Universal Windows Platform) application. In such cases, you can click the following button:

Then, select the application for which you want to create an alias:
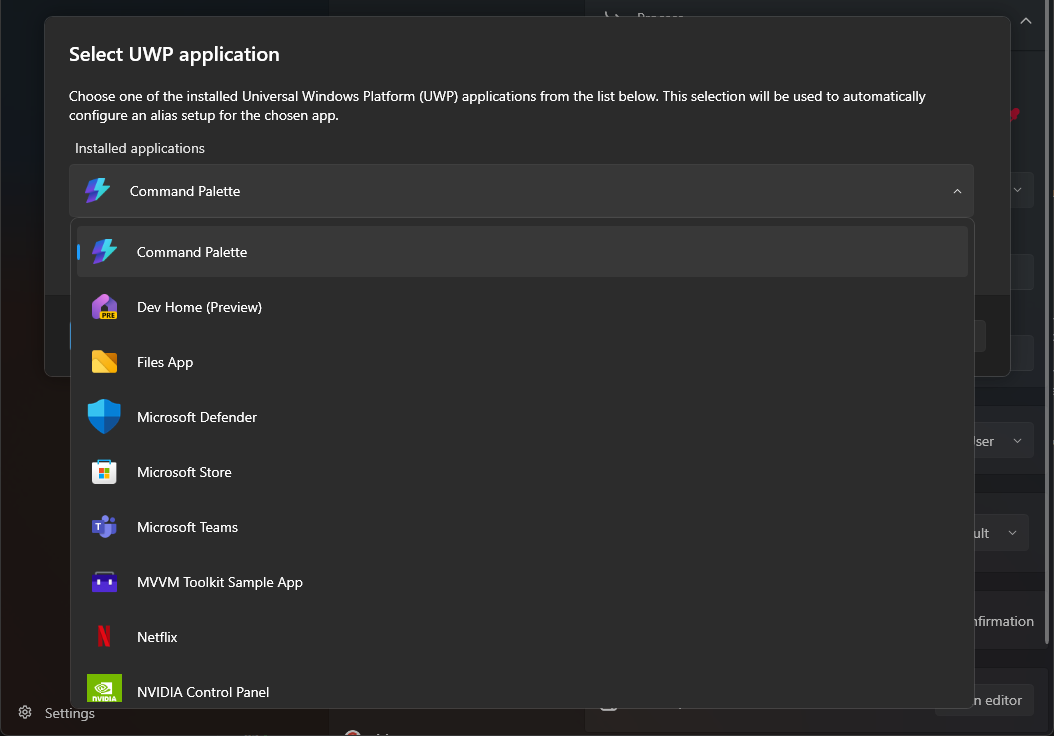
Fill out the form as you would for any other process, then click SAVE. You’ll know the configuration was successful when the File name field is populated. (Note: this is not a standard file path, but Lanceur knows how to handle it.)